
CHATSはメールでも電話でもない、ホームページとお客様をつなぐ第三の窓口システム チャットサポート
- ホーム
- 機能説明
チャット画面の説明
担当者側チャット画面
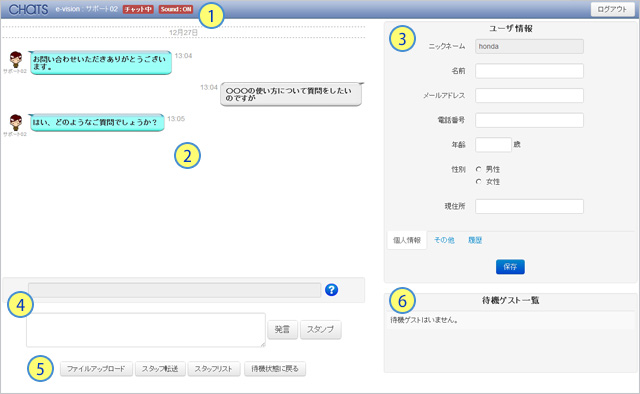
担当者側チャット画面
お問い合わせを受ける担当者がご利用になるチャット画面になります。
- 1:ステータスバー
- 2:チャット画面
- 3:ユーザー情報
- 4:テキスト入力画面
- 5:操作ボタン
- 6:待機ゲスト一覧
ステータスバー

1:店舗名表示
管理している店舗名が表示されます。
2:ID表示
登録されたログインIDが表示されます。
3:チャットステータス
チャット中・待機中・未読メッセージの返信中の表示が切り替わります。
4:お問い合わせ通知音切替
メッセージを受け取る際のサウンドのオン・オフがクリックで切り替えられます。
5:ログアウトボタン
ボタンをクリックすることでシステムからログアウトします。
ユーザー情報(タブの表示)
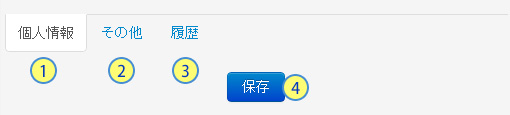
- 1:個人情報タブ
- 2:その他タブ
- 3:履歴タブ
- 4:保存ボタンで各項目を保存します。
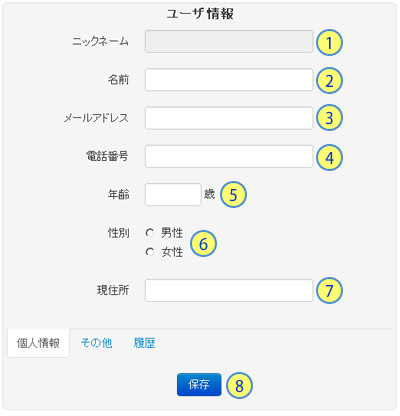
ユーザー情報(個人情報)
1:ユーザーのニックネームが表示されます。
2:チャット中に聞いたユーザーの名前を記入します。
3:チャット中に聞いたユーザーのメールアドレスを記入します。
4:チャット中に聞いたユーザーの電話番号を記入します。
5:チャット中に聞いたユーザーの年齢を記入します。
6:チャット中に聞いたユーザーの性別にチェックします。
7:チャット中に聞いたユーザー住所を記入します。
8:保存ボタンで入力したデータを確定します。
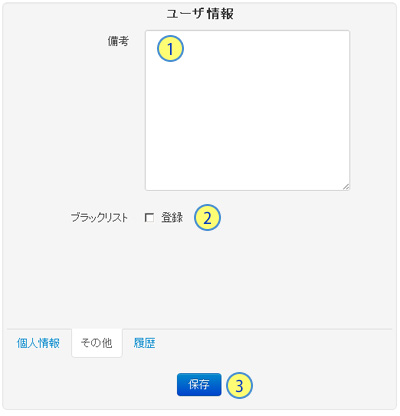
ユーザー情報(その他)
1:対応中のユーザーの特徴などを備考として入力し保存しておくことができます。
2:悪質なユーザーや、いたずら目的でアクセスされて迷惑がかかる場合、ブラックリストへ登録することができます。
登録されると、常に離席中となり、ゲストがアクセスできないようになります。
※チャット中にブラックリストを登録すると保存を押した段階でゲストがアクセスできないようになります。
3:保存ボタンで入力したデータを確定します。
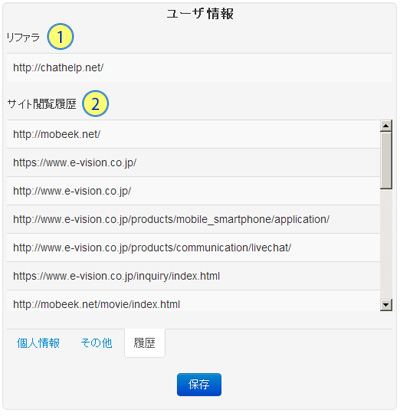
ユーザー情報(履歴)
1:ユーザーがどこからこのサイトへやってきたのかを確認することができます。
2:ユーザーがサイト内でどのようなページを閲覧したのか履歴で確認することができます。
テキスト入力画面
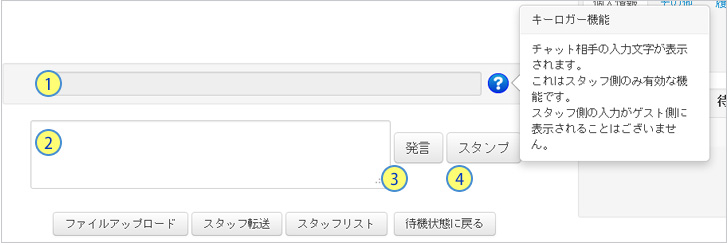
1:キーロガー機能
チャットしているゲストの文章入力状態がリアルタイムで表示されます。
2:テキスト入力ボタン
お話の内容を入力するエリアになります。発言ボタンをクリックすることで発言できます。
3:発言ボタン
チャットテキストをタイムラインに反映するボタンです。
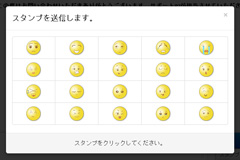 4:スタンプボタン
4:スタンプボタン
予め用意されたスタンプアイコンを表示させることができます。
スタンプをクリックすることでタイムラインに反映させることができます。
操作ボタン画面(チャット中)

1:ファイルアップロード機能
ゲストに見せたいファイルなどはこちらからアップロードすることができます。
タイムラインにリンクURLが表示されるのでクリックして頂きます。
2:スタッフ転送
現在ログイン中の別のスタッフにチャットの交代ができます。
ログイン中のユーザーリストから名前を選択してください。
一人しかログインしていない場合はゲストリストが表示されます。
3:スタッフリスト
現在ログイン中のスタッフのリストを確認することができます。
4:待機状態に戻る
会話を中断して待機状態にすることができます。
操作ボタン画面(待機中)
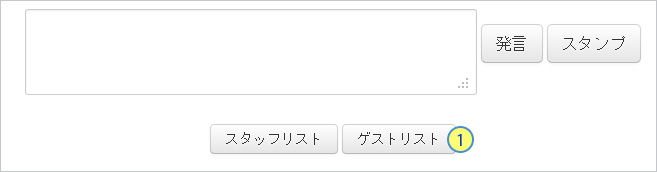
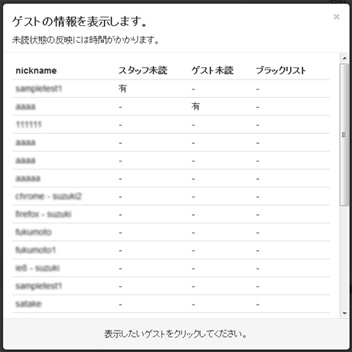
1:ゲストリスト
ボタンクリックで今までお話した方の情報が一覧表示されます。
スタッフ宛てに未読の情報がある場合は有の表示がおこなわれます。
また、ゲスト宛に送付したメッセージの有無も確認することができます。
いたずらなどでブラックリストへ登録したユーザーも確認することができます。
メッセージ送付機能(返信中)
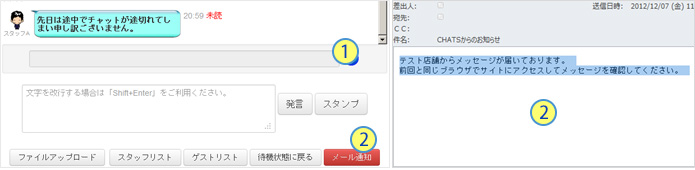
1:登録して頂いたゲストに個別に返信メッセージを送付することができます。
ゲストがメッセージを読まれるまで、ステータスは未読となります。
※ゲストがオフラインの場合のみとなります
2:未読メッセージがあることをメールで通知することができます。
送付先メールアドレスはユーザー情報に登録されたアドレスになります。
待機ゲスト一覧
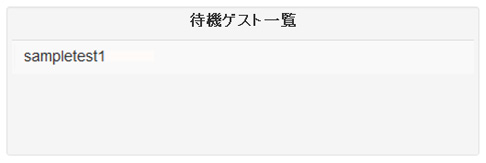
現在チャットにて待機中のゲストの一覧が表示されます。
名前をクリックすることでチャットが開始されます。
複数人対応
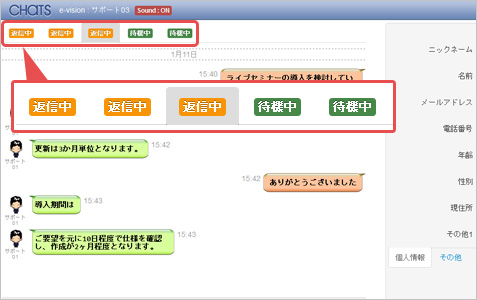
一人の担当者が複数のお客様を対応することが可能です。
(最大9人同時対応)
定型文登録・挿入機能
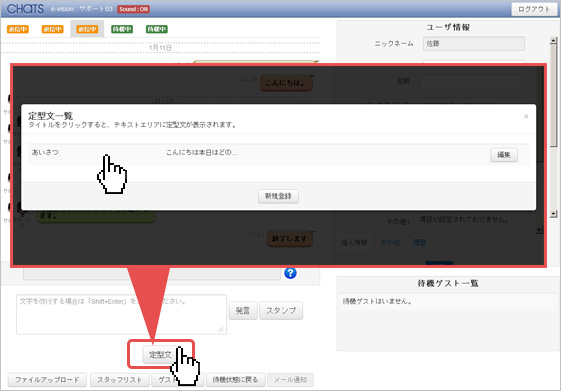
お客様に対しての挨拶文や、よくある質問・説明文などを、予め定型文として登録することができます。
登録した定型文はクリック一つで入力画面に挿入する事ができる為、お客様に対してすばやい対応が可能になります。
管理者メニュー
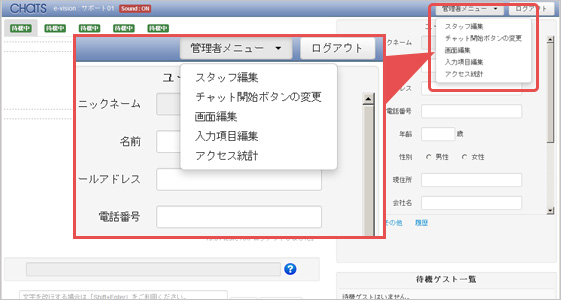
管理者メニューでは以下の項目を設定する事ができます。
- 1:スタッフ編集
- 2:チャット開始ボタンの変更
- 3:画面編集
- 4:入力項目編集
- 5:アクセス統計
※管理者メニューは権限が管理者の方のみご利用いただけます。
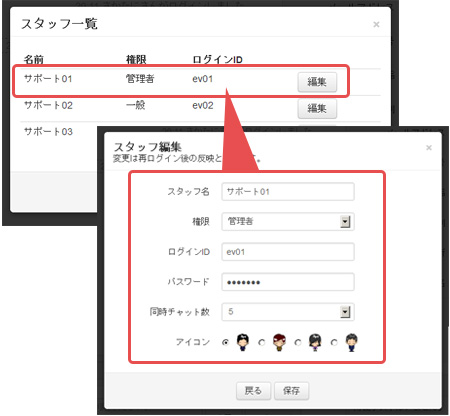
1:スタッフ編集
スタッフ編集では、スタッフの権限や、同時チャット数などを個別に設定する事ができます。
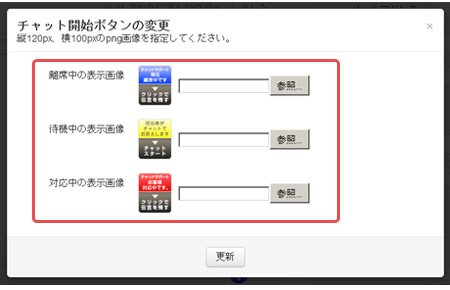
2:チャット開始ボタンの変更
チャット開始ボタンの変更では、「離席中」「待機中」「対応中」の表示画像を変更する事ができます。
画像サイズは縦120px・横100pxのpng画像になります。
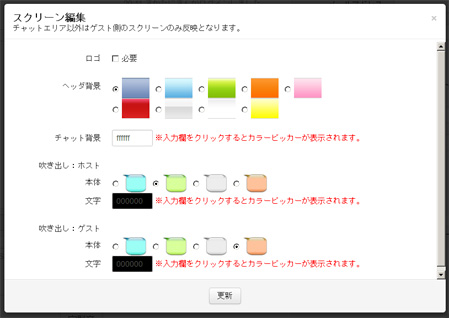
3:画面編集
画面編集では、ロゴの挿入や、ヘッダーの背景、チャット中の吹き出しの背景色・テキストカラーを設定する事ができます。
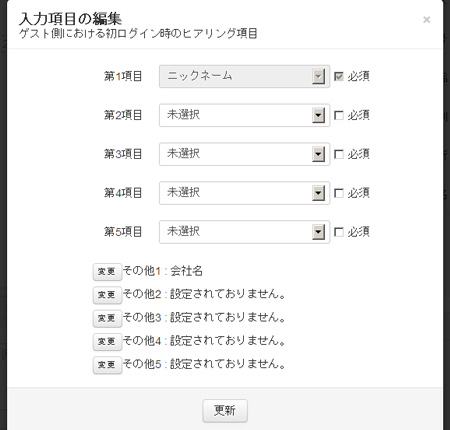
4:入力項目編集
入力項目編集では、担当者チャット画面に表示されるユーザー情報をお好みの内容にカスタマイズする事ができます。
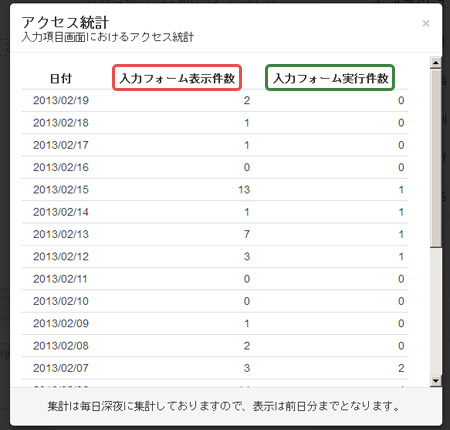
5:アクセス統計
アクセス統計では、「入力フォーム表示件数」と「入力フォーム実行件数」をチェックする事ができます。
入力フォーム表示件数
入力フォーム表示件数とは、お客様がニックネームを入力する画面を開いた時の件数になります。
入力フォーム実行件数
入力フォーム実行件数とは、お客様が担当者と実際にチャットを行った時の件数になります。



